Для эффективного использования Фотошоп (Photoshop) нужно знать, как правильно применять его эффекты и инструменты. Одним из таких эффектов является затемнение либо осветление определенного участка на изображении. Это делается для коррекции внешнего вида фотографии, чтобы она была более удачной. При затемнении или осветлении частей изображения можно получить более яркий сюжет, который привлечет внимание.
Обычно использование определенных эффектов бывает заметным, поскольку видно, на какой части изображения данный эффект применялся, а на какой нет. Очень важно научиться применять осветление или затемнение так, чтобы границы заметны не были. Для этого существует удобный и простой способ.
Для этого нужно выполнить несколько последовательных действий:
- Открыть выбранную фотографию с помощью Фотошоп. Например, на фото нужно затемнить часть неба (на исходном изображении оно выглядит бледно и слишком обычно), при этом остальные участки должны остаться в прежнем виде. Также при затемнении будет использован градиент в направлении от верха к низу.

- Сверху исходного слоя нужно добавить новый. Чтобы это сделать, достаточно на палитре слоев нажать на иконку «Create a NewLayer».
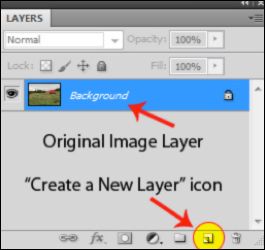
- После этого следует в инструментах Фотошопа нажать на «Gradienttool». Перед применением нужно убедиться, что будет использован «линейный градиент (lineargradient)». Если это не так, сверху экрана слева можно выбрать необходимый тип градиента.
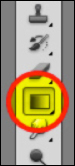
- С левой стороны от значков с типами градиента находится всплывающее меню. Из него нужно выбрать «ForegroundtoTransparent». Цвет на переднем плане может получиться странный, но беспокоиться не нужно, поскольку он не имеет значения.

- Далее следует нажать клавишу Shift, кликнуть мышью в верху изображения и провести линию вниз до границы, где эффект будет не нужен.В примере выполняется затемнение неба, а не всей фотографии, поэтому выделяется верхняя ее часть – до участка, где находятся верхушки деревьев. Нажатие клавиши Shift нужно, чтобы проведенная линия была прямой и располагалась вертикально.
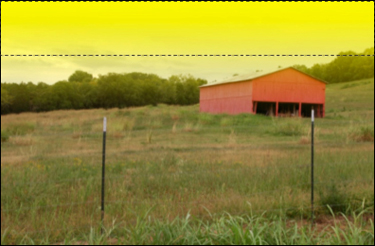
- В меню Фотошопа нужно нажать на кнопку «Select», а после этого – выбрать «LoadSelection». Также следует проверить, выбран ли пункт «Layer 1 Transparency». На изображении должен быть измененный цвет переднего плана, а также линия, очерчивающая участок, который будет затемняться либо осветляться.

- В палитре слоев нужно выбрать тот слой, на который был добавлен градиент. Этот слой нужно с помощью мышки перетащить к значку, похожему на корзину для удаления (он называется «DeleteLayer»). После этого действия экзотический цвет переднего плана исчезнет, а останется лишь линия выделения. Изображение станет похожим на исходное.

- Внизу палитры нужно найти значок черно-белого круга, который называется «Create new fill or adjustment layer». Согласно предпочтениям там следует выбрать «Levels» либо «Curves».Осветление либо затемнение выбранного участка осуществляется с помощью передвижения ползунков.
- Когда нужный эффект достигнут, следует сохранить результат. Название изображению лучше дать другое. Благодаря этому получиться оставить исходное изображение и добавить измененное.
В результате полученная картинка, на которой изначально небо было спокойным и туманным, станет более драматичной. Цвет неба на ней будет таким, словно приближается гроза, что придаст изображению динамичности. А алгоритм действий для создания такого эффекта очень прост.


